
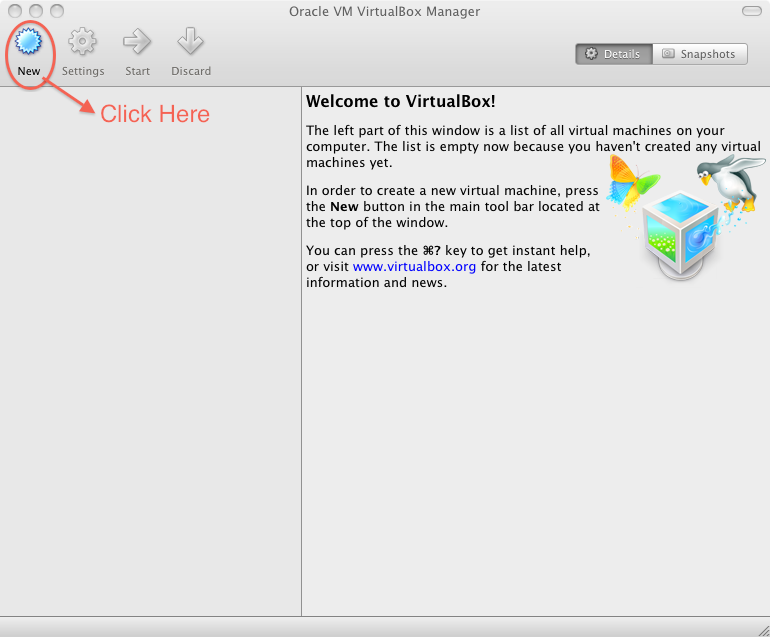
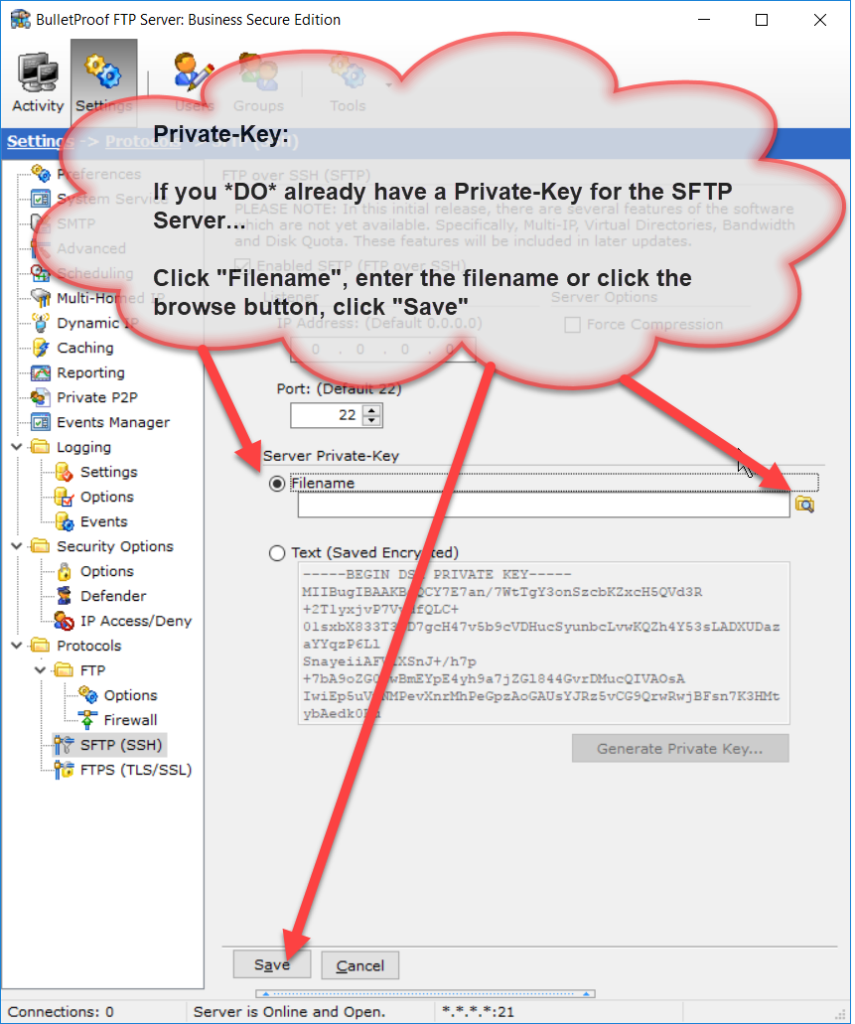
Enter the password associated with your Humboldt User Name.Open Terminal by selecting Go > Utilities > Terminal.To set up an SFTP connection to your Humboldt Network Folder from the command line, follow these steps: The next time you want to get to your Humboldt Network Folder, open Cyberduck and select Bookmarks > My Network Folder (or whatever name you gave the connection).Close the window to save your settings (Click on the red X in the top left-hand corner of the screen).Give your connection a nickname (My Network Folder or something else that's easily identifiable).You may find it useful to save this connection information so that you can easily find it the next time you need to use it. UserName: Your Humboldt User Name (e.g., abc123) Protocol: SFTP (SSH Secure File Transfer)ģ. To use Cyberduck to set up an SFTP connection to your Humboldt Network Folder, follow these steps:ġ. Note: Command line access to Network Folders is not permitted for terminal or SSH connections. Advanced users may use the command line to connect to the server if they wish. The instructions below are based on Cyberduck v2.8. Please download and install Cyberduck before following the instructions below to upload a file to your Network Folder. Type it to successfully connect to your website via SFTP.Cal Poly Humboldt recommends the use of the Cyberduck SFTP application for OS X secure file transfers. You will be prompted for the SSH key’s passphrase that you used to create the SSH key earlier. Mark the Always checkbox if you plan on connecting to the same server again and click Allow to proceed. Under Manage SSH Keys, choose the key which was created earlier and go to the kebab menu > SSH Credentials.ĭuring your first connection, you will be prompted to store the server’s fingerprint. The username and hostname are the same as the SSH credentials for your website, which are available in Site Tools > Devs > SSH Keys Manager.

SSH Private Key – find and select the SSH private key file you saved.A popup will appear in which you should set the following: Then open Cyberduck and click the Open Connection button at the top left. Replace /Users/youruser/private_key with the location of your private key text file. Change the permissions of the key file to 600: chmod 600 /Users/youruser/private_key Copy the key’s contents, paste it in an empty file on your computer and save it. Then under Manage SSH Keys, go to the kebab menu > Private Key. To establish an SFTP connection to your website, first go to your Site Tools > Devs > SSH Keys Manager and generate a new SSH key pair.


 0 kommentar(er)
0 kommentar(er)
